
 |
| |||||||
Alles rund um Mac OSX & Linux: Anleitung MX LinuxWindows 7 Für alle Fragen rund um Mac OSX, Linux und andere Unix-Derivate. |
| | #1 |
   | Anleitung MX Linux 1.) Heruntergeladenes ISO-Image mittels Rufus bootfähig auf einem USB-Stick platzieren https://mxlinux.org/wiki/system/iso-download-mirrors/ (ahs_x64, MX-19.2_ahs_x64.iso) https://rufus.ie/ 2.) Angepasstes Booten vom Stick im UEFI-Mode (Live-Systen, installationsvorbereitend) Bitte öffnet das Bootmenü Eures UEFI, oft z.B. mittels F10 oder F11 aufzurufen (siehe Handbuch Eures Laptops/PCs/Mainboards). Wählt dann zum Booten Euren USB-Stick aus, vorangestellt der Eintrag "UEFI: Euer USB-Stick" Anschließend sollte folgender Bootscreen erscheinen. Bitte hier den zweiten Eintrag mit "Customize Boot" auswählen und Enter drücken: 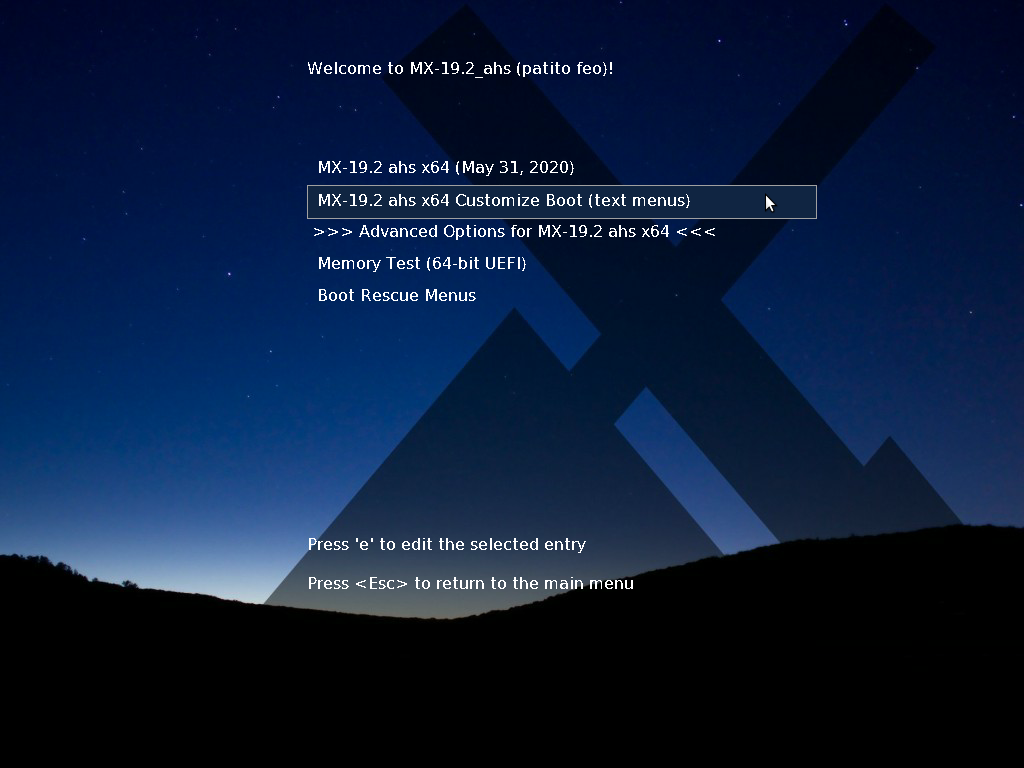 Hier erscheint die Sprachauswahl, bitte tippt für Deutsch die Zahl 9 ein und drückt Enter. Für die anschließende Abfrage zu dem Konsolenspalten einfach Enter ohne weitere Eingabe verwenden: 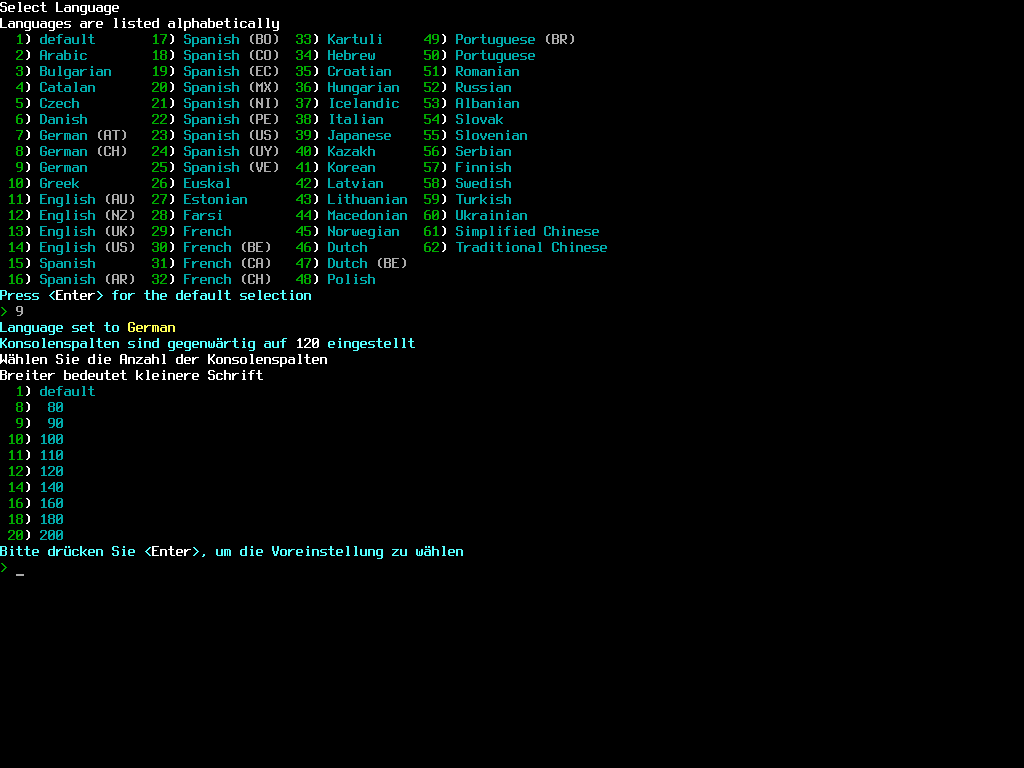 Für die Zeitzone die Zahl 28 für "Berlin" eintragen, erneut mit Enter bestätigen. Alle danach folgenden Abfragen zu Einstellungen bitte jeweils mit Enter ohne weitere Detail-Eingaben "durchbestätigen". 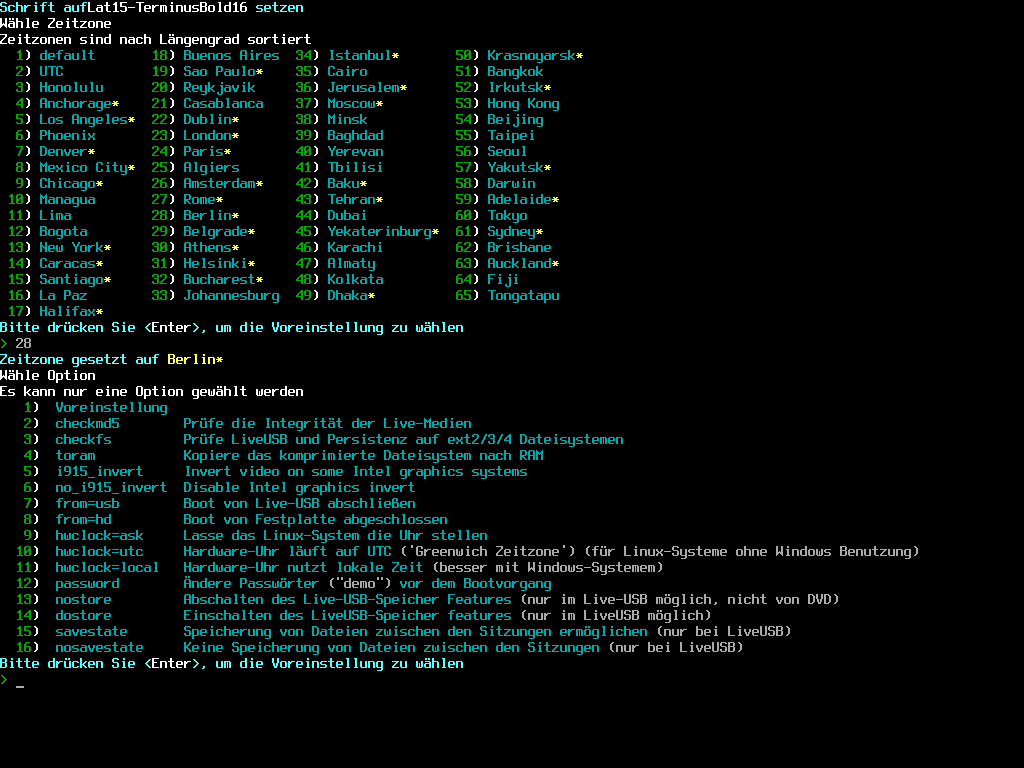 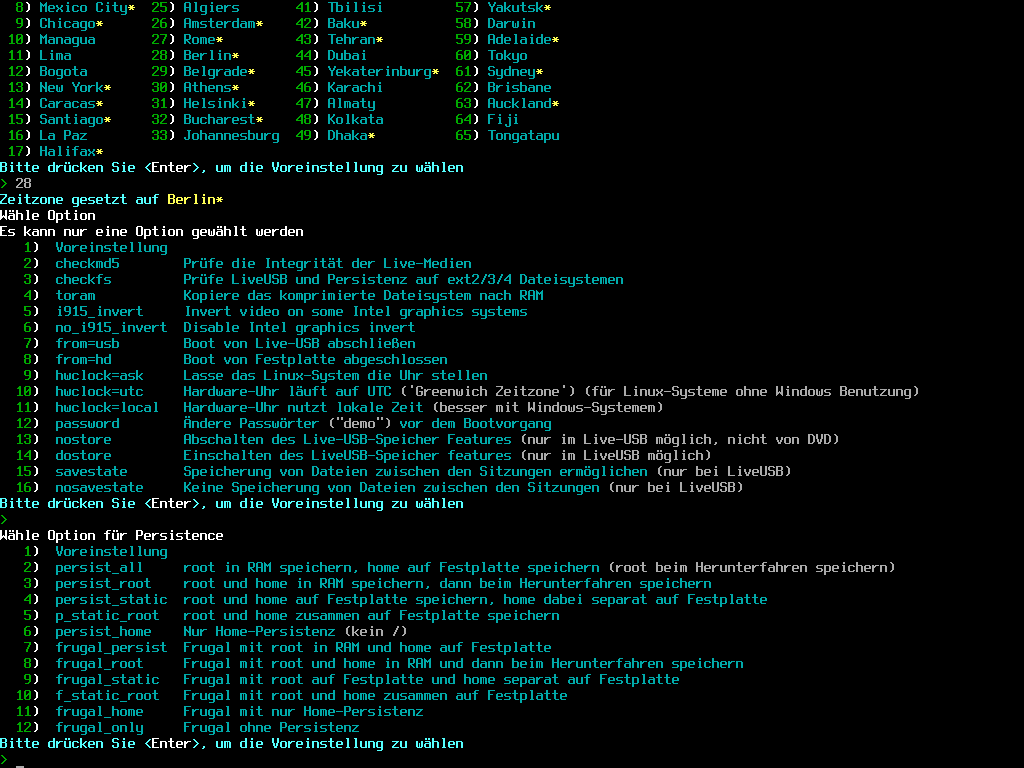 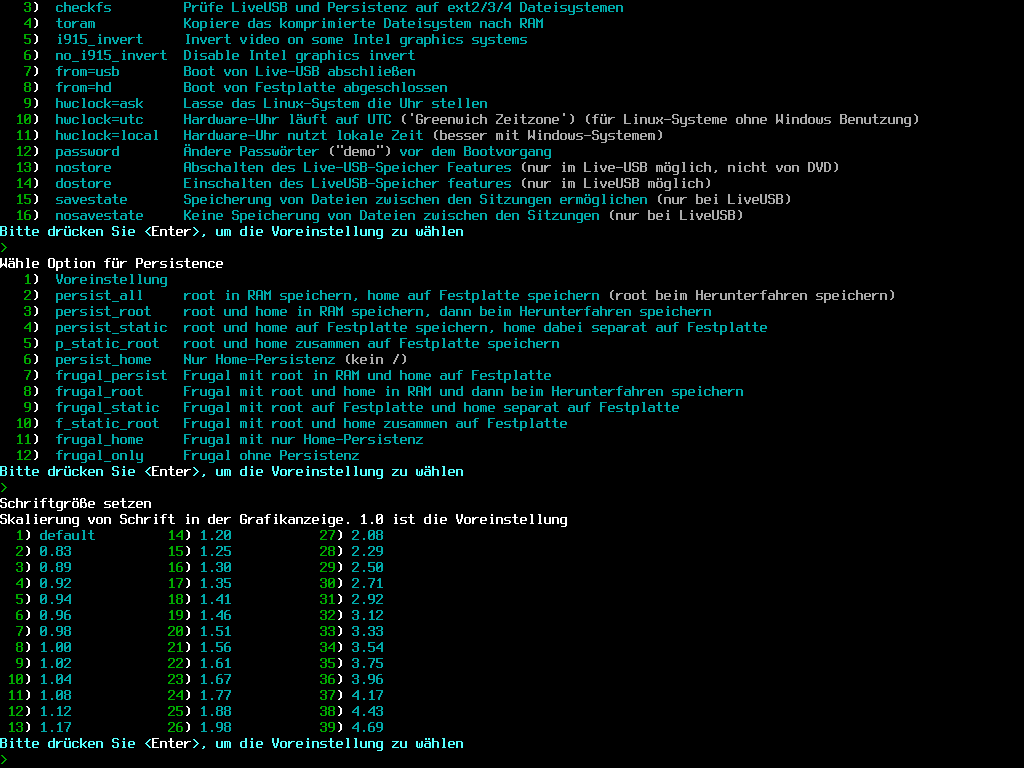 Danach bootet MX Linux mit den eben umgesetzten Voreinstellungen zum Desktop: 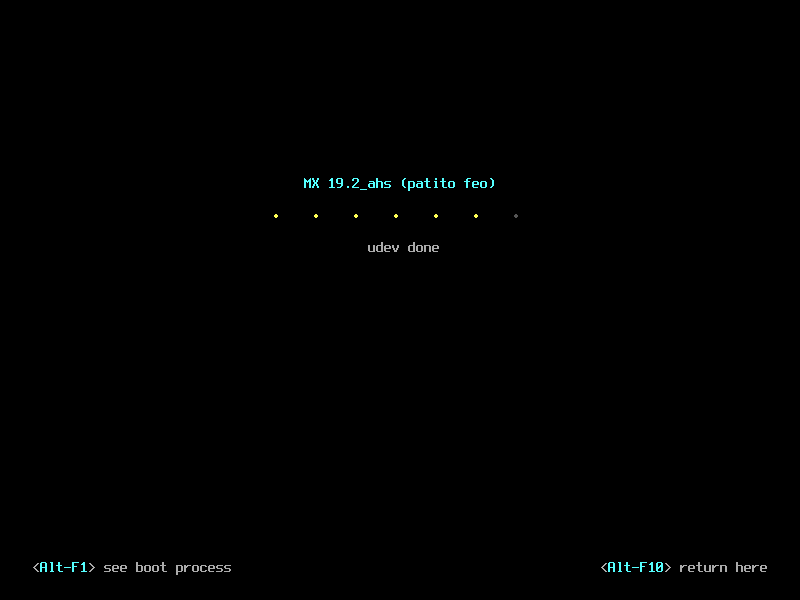 Hier kann der Willkommenshinweis mit "Schließen" weggeklickt werden: 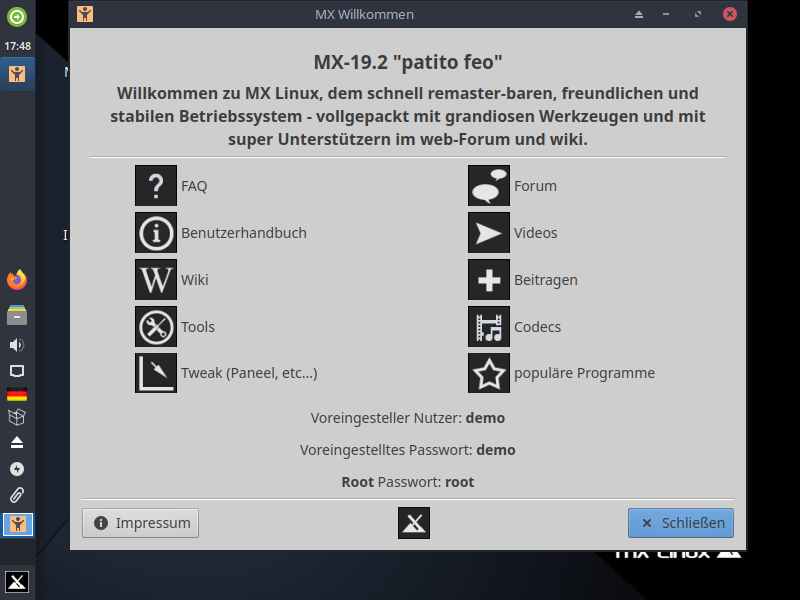 3.) Möglicher Zwischenschritt: Automatisches Erstellen eines Systemberichts Für eine Systemübersicht (u.a. der verbauten Hardware wegen) kann es sinnvoll sein, einen kleinen Systembericht erstellen zu lassen. Dazu klickt Ihr unten links auf das MX-Menü-Icon, anschließend auf "Quick System Info". 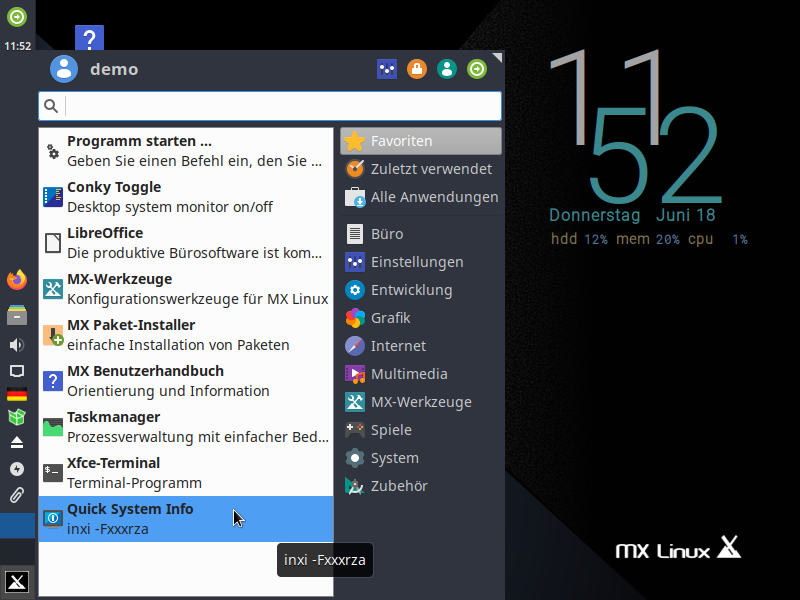 Dadurch wird automatisch ein Bericht erzeugt und in Eure Zwischenablage kopiert, inklusive Code-Tags. Wenn Ihr unten "Schließen mit beliebiger Taste" lesen könnt, ist der Bericht fertig erstellt worden. Drückt daraufhin z.B. die Enter-Taste, und das Fenster schließt automatisch. Fügt nun diese Ausgabe ggf. auf Nachfrage hier einfach mit "Paste" in ein Posting ein. 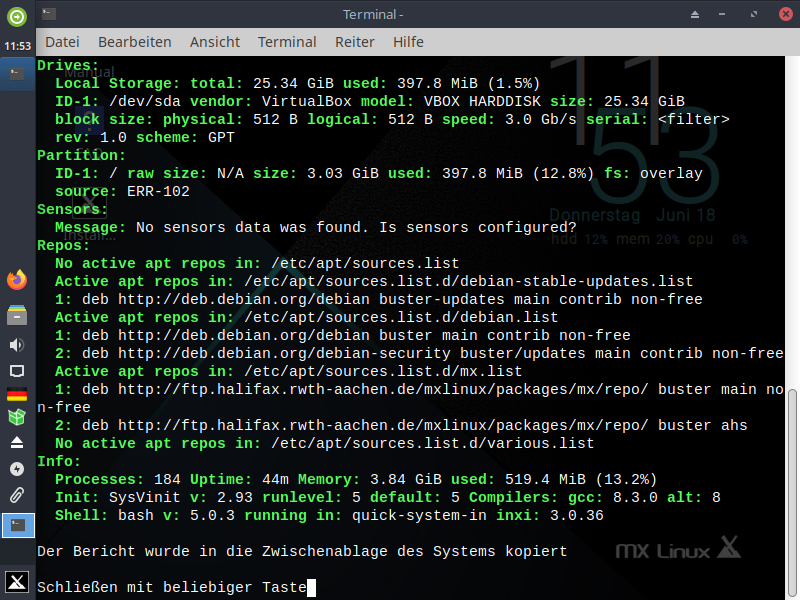 4.) Installation von MX Linux |